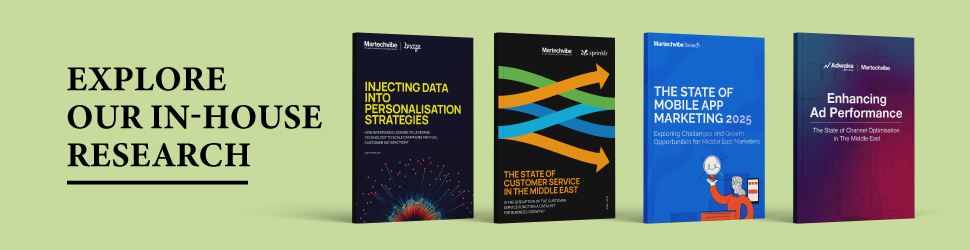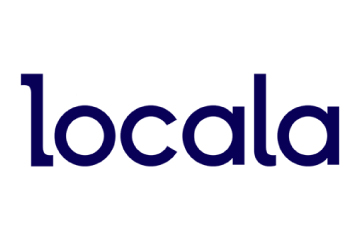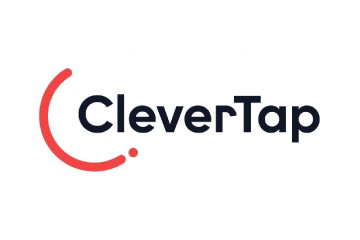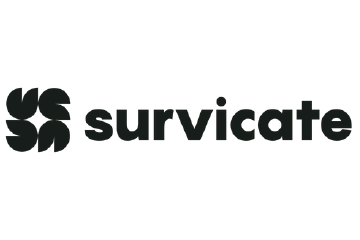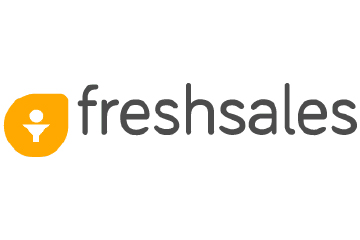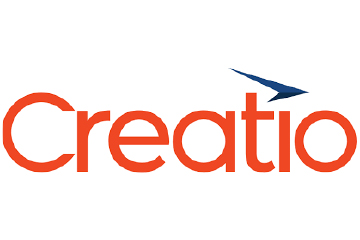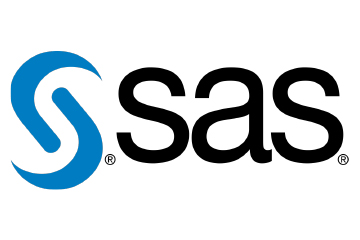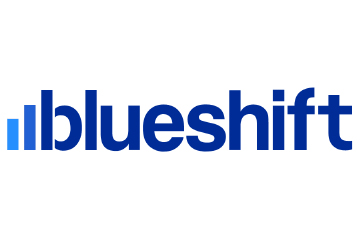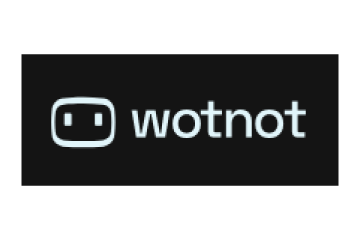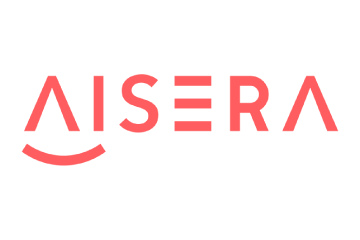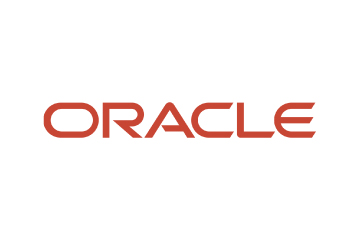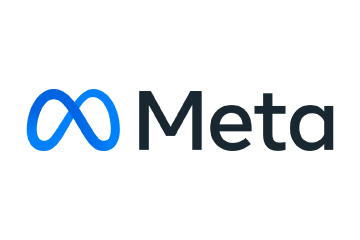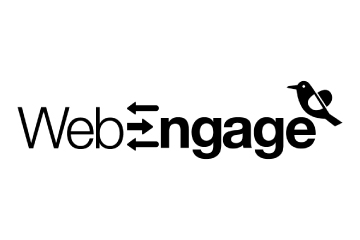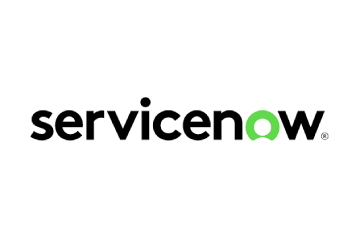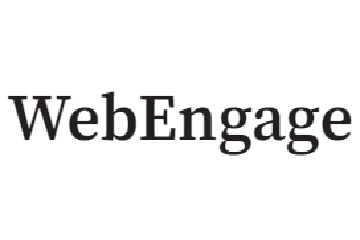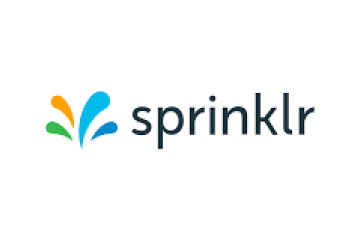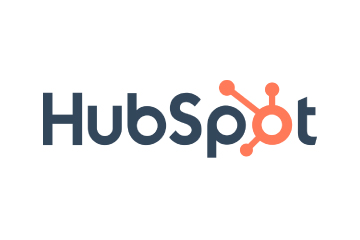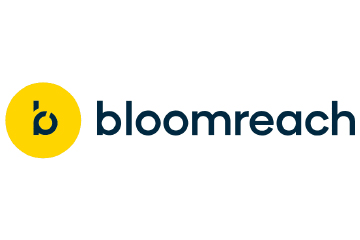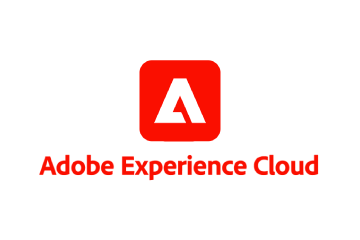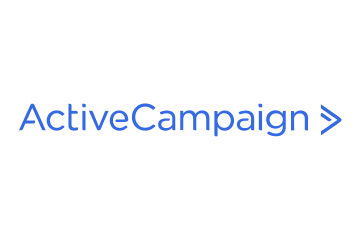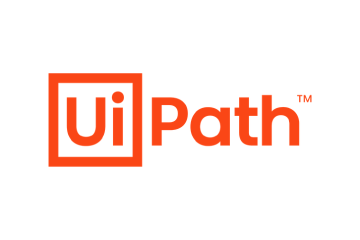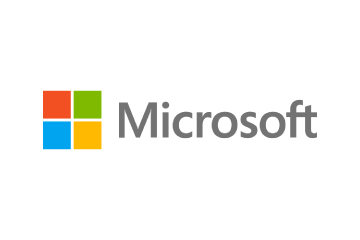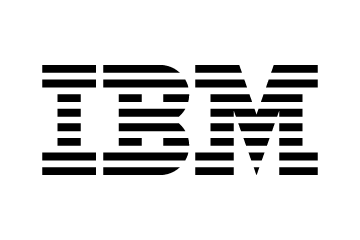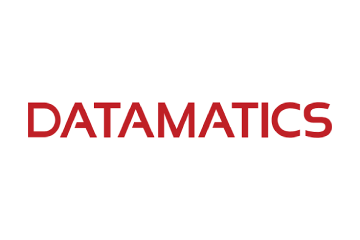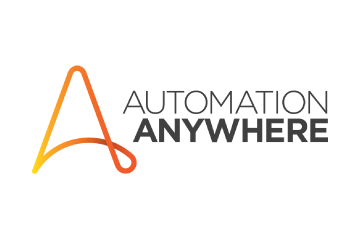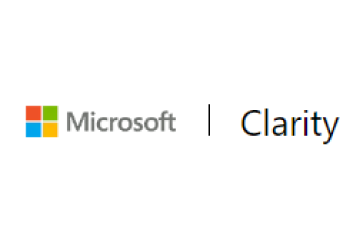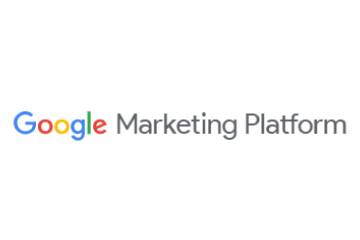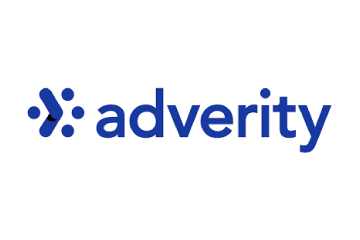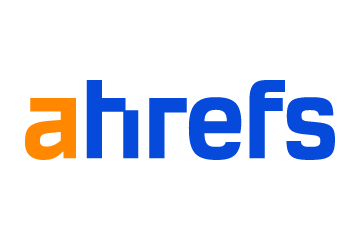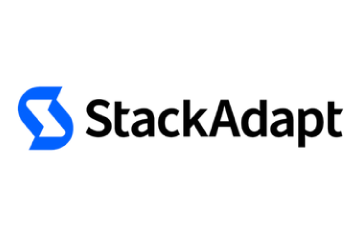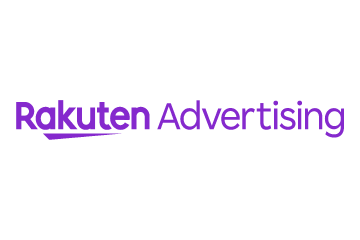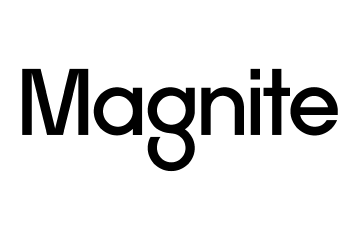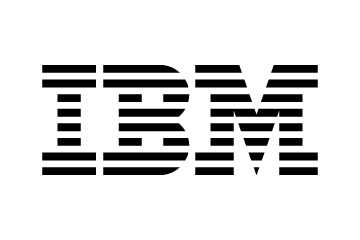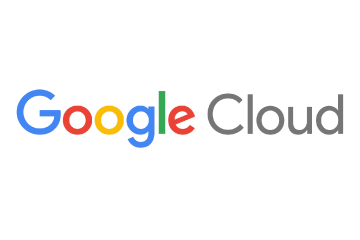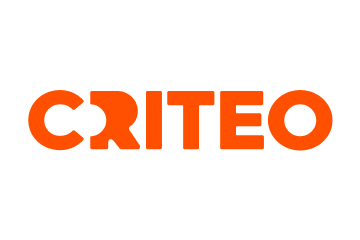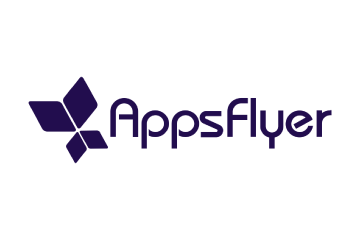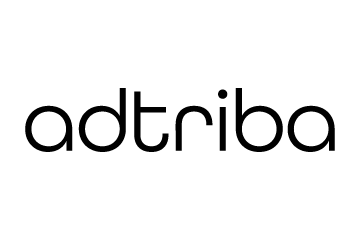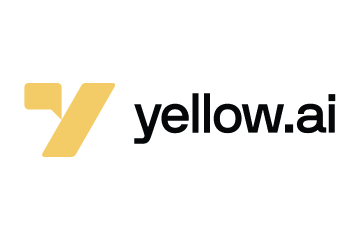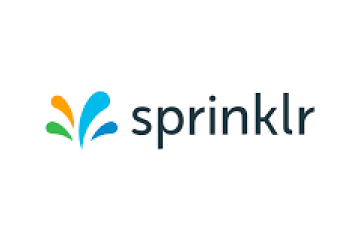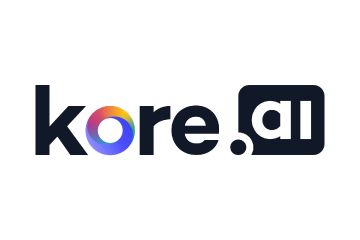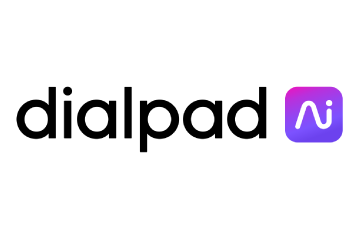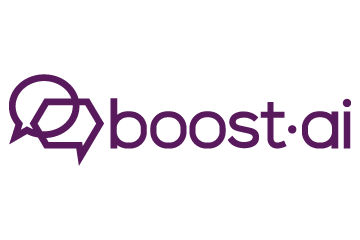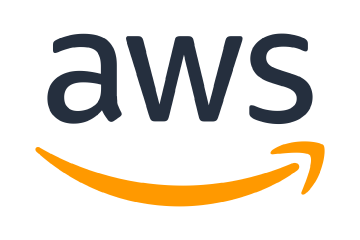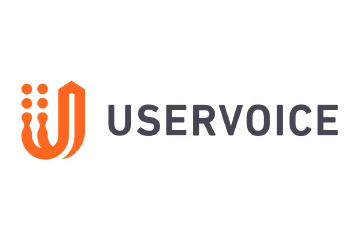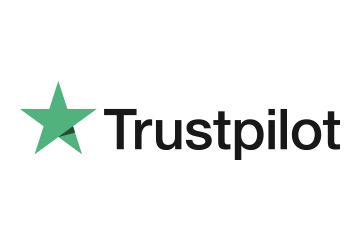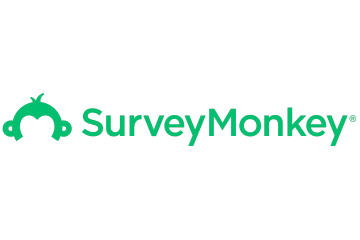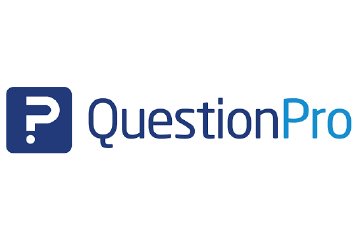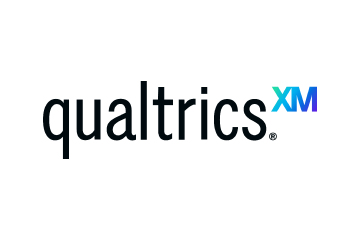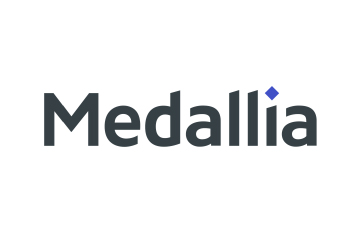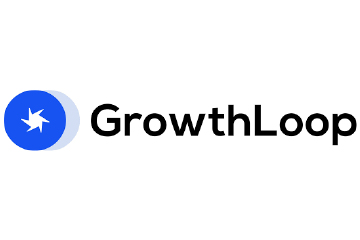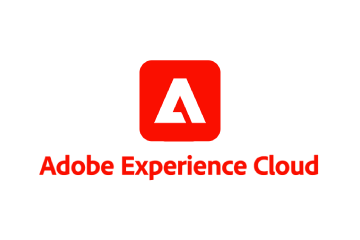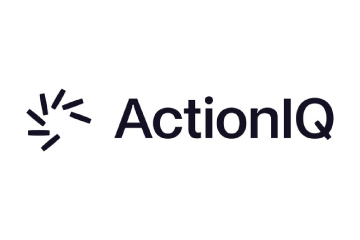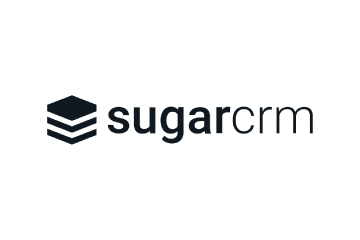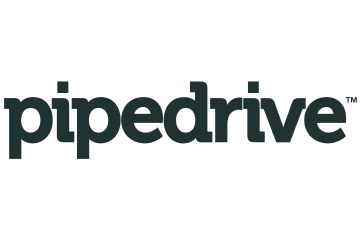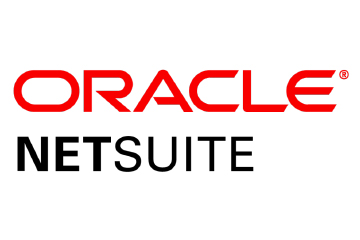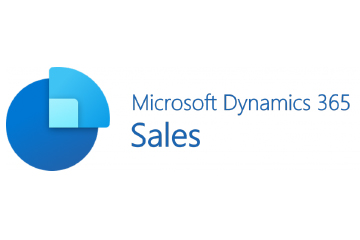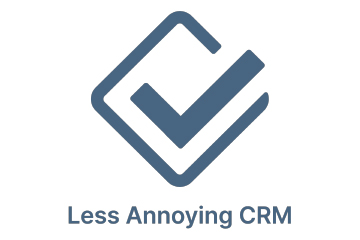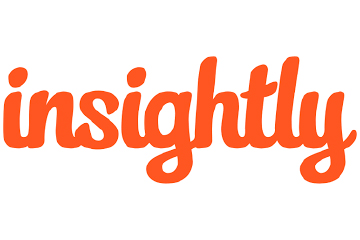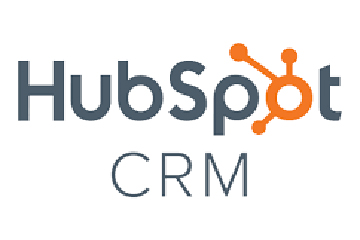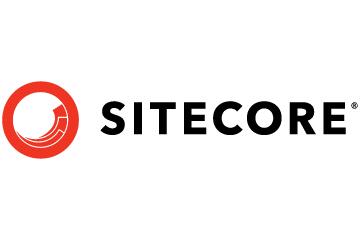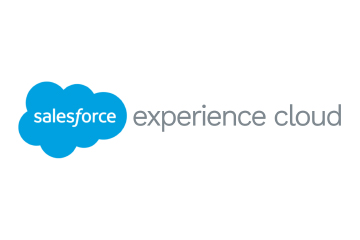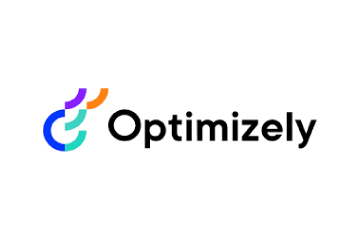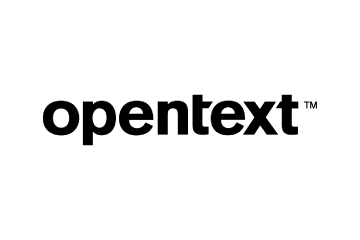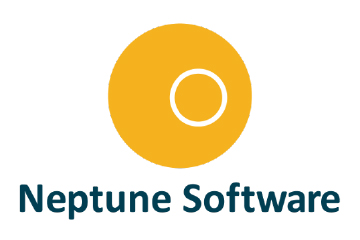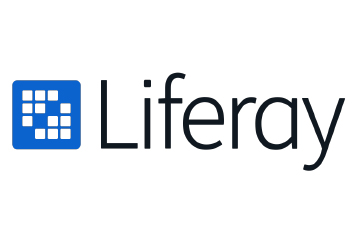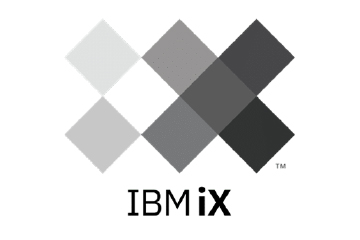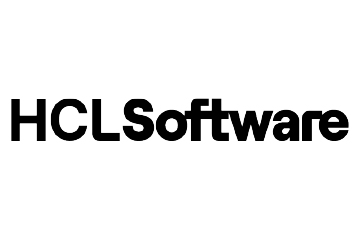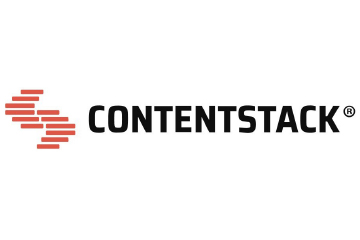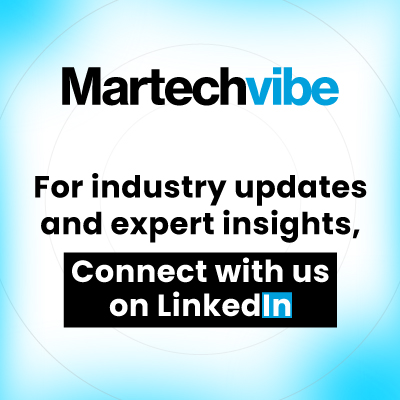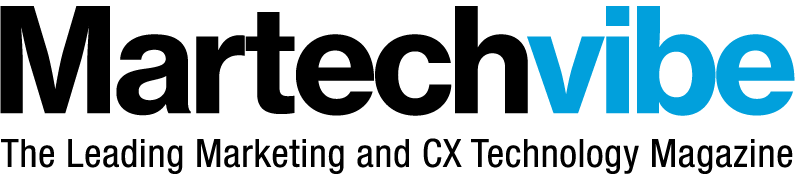Salesforce Monitoring With Tripwire Configuration Manager To Alleviate Misconfigurations
You may already know that Tripwire Configuration Manager can audit your cloud service provider accounts like AWS, Azure, and Google Cloud Platform, but did you know it also has capabilities to monitor other cloud based software services such as Salesforce? Salesforce is a customer relationship management (CRM) service that could lead to unintended risks if […]
Topics
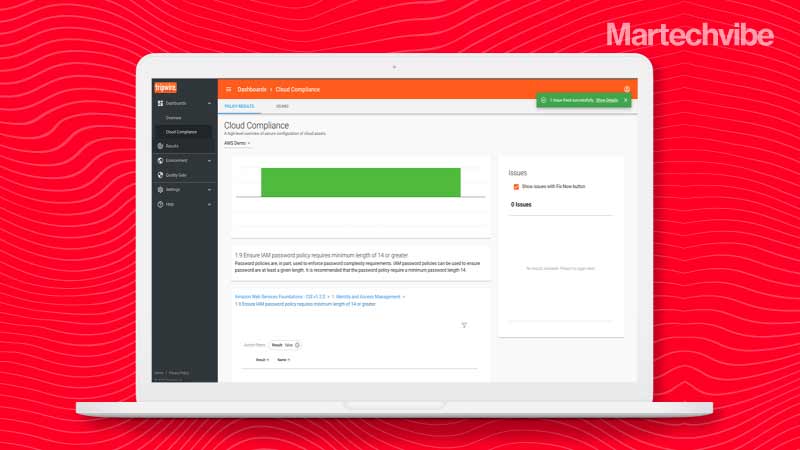
You may already know that Tripwire Configuration Manager can audit your cloud service provider accounts like AWS, Azure, and Google Cloud Platform, but did you know it also has capabilities to monitor other cloud based software services such as Salesforce?
Salesforce is a customer relationship management (CRM) service that could lead to unintended risks if it is improperly configured. Tripwire has created a security policy within Configuration Manager which can check settings in your Salesforce account for potential risks or exposures and even auto-remediate many common misconfigurations.
Salesforce Monitoring
Begin by creating a new cloud account entry within the Configuration Manager. On the left side of the Manager window, look for the Environment heading. Below that is the Cloud Accounts section where you can select the New button.
Select Salesforce in the Choose a Cloud Provider input field to expand the configuration options available for the Salesforce account type. In order for the Configuration Manager to evaluate the security-related settings in your Salesforce account, you will need to provide details of the account to use for scanning. You will need to provide a Salesforce connected app consumer key, a user ID, and the key used for the connected app. Configuration Manager can generate a key pair to use with a new connected app, or you may provide an existing one.
Also Read: Brands, Raise Your Social Game
Steps for creating a Salesforce-connected app with appropriate permissions and for gathering the needed configuration values are provided in the getting started help documentation. This can be found in the left-hand navigation menu within Configuration Manager.
Once your Salesforce cloud account is configured, you will be prompted to schedule a scan for the new account. You can also create and edit scheduled scans on the Schedules tab of the Cloud Compliance dashboard.
On the new schedule page, you can choose Cloud Accounts to be scanned, which policies to evaluate against, and the repeating nature of the scan.
In this case, choose the newly created Salesforce account in the Account Selection section and the Salesforce – Tripwire v1.0 Policy in the Evaluation section. You can choose to scan just once or on a recurring schedule.
Ensure the “Is Enabled” selection is checked, and save your new schedule.
If you are ready to scan now, you can also select the schedule on the Schedules page and choose Start to run immediately. Otherwise, you can simply await the scheduled time for the scan to run.
When the scan completes, the Cloud Compliance dashboard will show the results of your Salesforce account evaluated against Tripwire recommended settings for Salesforce.This fast and simple setup can secure your Salesforce account from dangerous security misconfigurations.